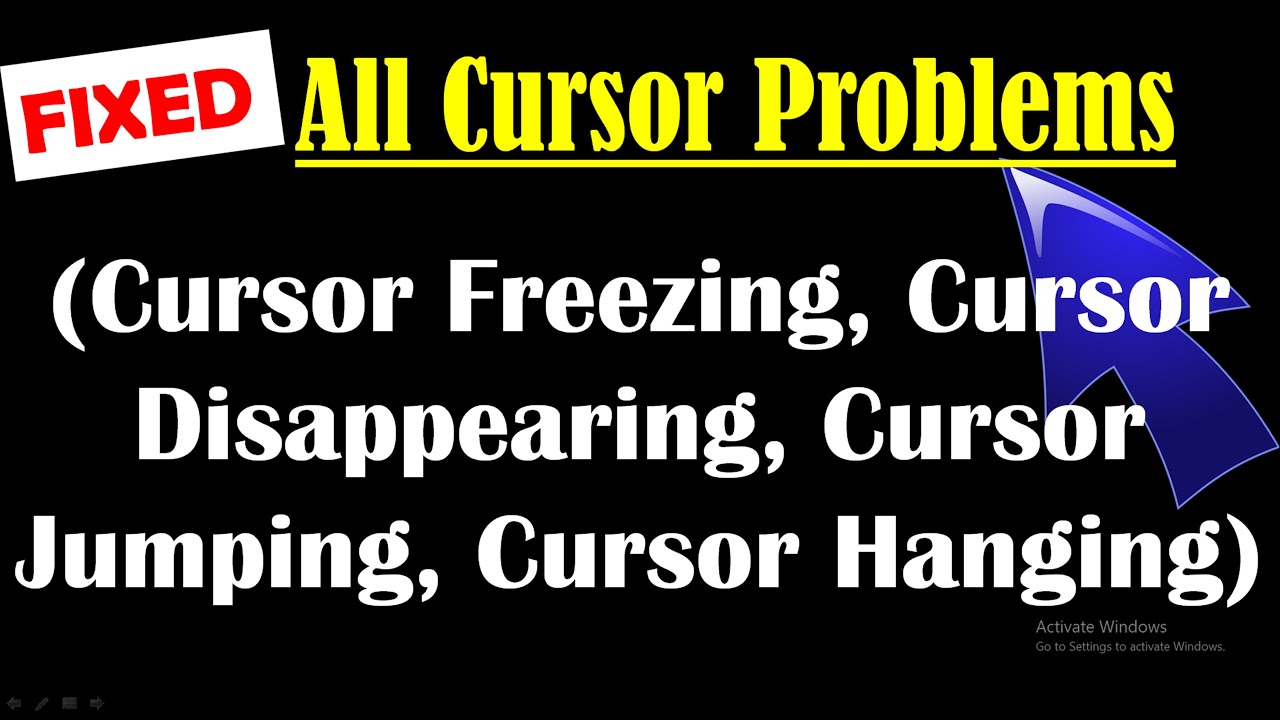Laptops are an essential part of daily life, whether for work, school, or personal use. They can be frustrating when they start acting up, but with the right approach, many common problems can be fixed quickly and easily.
To troubleshoot common laptop issues, start by identifying the symptoms, such as a slow startup, unresponsive programs, or overheating. Simple fixes include checking for software updates, running antivirus scans, or clearing dust from ventilation areas. Resolving these problems usually involves a mix of software solutions and basic maintenance tasks.
The rest of the article will go through various laptop issues like power and startup problems, display issues, and connectivity troubles. By understanding these common problems, readers will be better equipped to handle the typical hiccups that laptops face. From learning how to properly maintain the device to knowing when it’s time for professional repair, this guide aims to empower users with practical solutions.
JUMP TO:
Getting Started with Laptop Troubleshooting
Jumping into laptop troubleshooting can seem tricky, but with the right approach, it becomes manageable. The following sections tackle two key aspects: recognizing issues and using the correct tools.
Assessing Common Laptop Issues
Identifying common laptop issues is the first step in troubleshooting. A good starting point is to watch for warning signs like unusual noises or frequent crashes. These issues often indicate hardware problems needing attention. Overheating is also a frequent concern due to blocked vents or outdated drivers.
The Task Manager can be a useful tool to spot applications using too much CPU or memory. It provides insight into resource usage, helping to pinpoint troublemakers.
Running antivirus software crosses off any concerns about malware or viruses lurking in the background. Many laptops come with built-in support tools to diagnose problems.
Check if yours has software diagnostics to streamline the process. This combination of awareness and preliminary checks sets a strong foundation for troubleshooting.
Tools of the Trade
Having the right tools can make laptop troubleshooting a much smoother process. A small toolkit with screwdrivers is essential for hardware fixes.
An external hard drive helps with backups before deep troubleshooting. USB flash drives can be preloaded with essential software, drivers, and antivirus programs. Online resources like forums and official support pages also offer valuable solutions and walkthroughs.
Soft cleaning cloths are great for keeping screens and keyboards clean and functional, as accumulated dust can cause problems. For those new to this, online tutorials can be invaluable.
They guide through tasks step-by-step, ensuring nothing is missed. Being prepared with these tools and resources gets you ready for almost any laptop challenge.
When Your Laptop Won’t Start
When a laptop refuses to power on, several quick checks and fixes can often save the day. Understanding power connections, trying a hard reset, and addressing blank screen issues are key areas to focus on.
Check the Power Connection
First things first, check the power source. Ensure the laptop is plugged into a functioning outlet or power strip. Look for indicator lights on the adapter or laptop body. If lights are not showing, the power source might be faulty.
Steps to ensure proper power connection:
- Inspect the power cable: Make sure it’s plugged in tightly.
- Test the outlet: Try plugging another device into the outlet to check if it works.
- Check the adapter LED: If the adapter has no light, consider testing with a different one.
The laptop’s battery might also be an issue. Remove it, if possible, and plug the laptop in directly to wall power. If it turns on, the battery might need replacing.
Perform a Hard Reset
A hard reset can be a lifesaver when a laptop seems unresponsive. It can clear out any glitches without affecting your data.
Here’s how to perform a hard reset:
- Turn off the laptop and unplug it from the power source.
- Remove the battery if removable.
- Press and hold the power button for 15-20 seconds to drain residual energy.
- Reinsert the battery and plug in the laptop. Attempt to power it on again.
This process helps clear any residual charge that might cause a startup problem. It’s a simple step that often resolves the issue.
Investigate Blank Screen Dilemmas
When the screen remains blank after startup, it might indicate a different type of problem. Faulty connections, display issues, or even a simple brightness setting could be the culprit.
Troubleshooting tips for a blank screen:
- Adjust screen brightness: It might be set too low to see.
- Check display connections: For those using external monitors, ensure all cables are secure.
- Use recovery options: Boot from a recovery disk if possible.
If none of these work, it might be a deeper hardware issue, which may require professional help. Investigating these issues can help pinpoint whether it’s a manageable fix or needs expert intervention.
Overcoming Performance Hurdles
Laptop slow-downs can really test patience. Dealing with sluggish speed, pesky background apps, and outdated drivers can improve your laptop’s performance. Let’s tackle these hurdles and get things running smoothly again.
Dealing with Slow Performance
Experiencing a lag is frustrating. Ensuring the right power settings can greatly help. Switching to Balanced or High Performance modes is crucial, especially if your laptop defaults to power-saving. More details on this can be found here.
Disk Cleanup is another savior. Regularly clearing temporary files and unused data reduces the burden on your processor.
Step-by-step fixes include:
- Open control panel, search “Power Options.”
- Select Balanced or High Performance.
- Run Disk Cleanup from the Windows menu.
Background Apps and Their Shenanigans
Background apps can be mischievous little things. Often, they consume valuable resources without you knowing. It’s key to check and manage them for faster operation.
Task Manager is your friend here. Press Ctrl + Shift + Esc, then:
- Navigate to the Processes Tab.
- Look for apps eating the most memory and CPU.
- End unnecessary tasks, especially if not using them.
Turning off background apps saves resources and boosts efficiency. Consider adjusting which programs run at startup too, limiting it to essentials.
Outdated Drivers Panic
Outdated drivers can be sneaky culprits behind performance woes. They can cause incompatibility issues or slowdowns. Ensuring all drivers are current is non-negotiable.
To update drivers:
- Use Windows Device Manager.
- Right-click on any device, and select Update Driver.
- Find more specific driver updates on the manufacturer’s website.
Regular checks prevent surprises. It’s an easy fix to keep everything up-to-date and avoids potential tech hiccups.
Battling Boot Up Blues
Laptop boot issues can be annoying, leaving users stuck on a blue screen or unable to start their system. Exploring potential software solutions like using System Restore or running System File Checker can help bring laptops back to life.
The Dreaded Blue Screen of Death (BSOD)
The Blue Screen of Death (BSOD) is not as terrifying as it sounds, though it is troubling. This screen usually pops up when Windows encounters a critical error. To tackle this, first, note any error codes or messages which can hint at the cause.
Checking for recent software updates or hardware changes is another step. These changes might be the culprits behind the crash. Users should ensure drivers are up-to-date, as outdated ones can lead to issues.
To help diagnose the problem, running a full system scan for malware is wise. Malware can cause unexpected crashes, including the dreaded BSOD. With patience and these steps, most BSOD issues can be resolved.
Regaining Control with System Restore
When things go haywire after a recent update or software installation, using System Restore can be a lifesaver. This tool allows users to revert their system back to a previous state without affecting personal files, like photos or music.
Finding System Restore is easy. It’s accessed through the Control Panel under “Recovery.” From there, users can select a restore point, which is a snapshot of the computer at an earlier time.
Steps to Use System Restore:
- Go to the Control Panel.
- Select “Recovery.”
- Click “Open System Restore” and choose a restore point.
While it won’t fix hardware issues, it can undo problematic changes made to the system.
Diagnosing with System File Checker
System File Checker (SFC) is a handy tool for anyone facing boot problems due to corrupted files. This utility scans and repairs missing or corrupted system files, helping to fix various errors.
To run SFC, users should open the Command Prompt as an administrator. Typing sfc /scannow and hitting enter will start the process. It may take a while, but it’s worth the wait to ensure the system files are in order.
By running SFC, users can find and fix file-related issues that might prevent the laptop from booting correctly. Regular use of this tool can ensure smooth sailing ahead for the system.
Navigating Hardware Hang-ups
Dealing with laptop issues can be frustrating, especially when hardware problems are involved. Addressing hardware failures, overheating, and physical damage can keep your laptop running smoothly. Simple steps can make a big difference and save you from headaches.
Managing Hardware Failures
Hardware problems are like uninvited guests. They pop up unexpectedly and disrupt everything. Common culprits include a failing hard drive, insufficient RAM, or faulty graphics cards. To tackle these:
- Diagnostics First: Use built-in tools like Windows Memory Diagnostic to sniff out issues. They’re easy to run and can highlight problem areas.
- Listen and Feel: Odd noises like clicks or whirs, and a hot-to-the-touch laptop body, are red flags. They might signal a dying hard drive or overheating.
- Hardware Upgrade: Sometimes a simple RAM upgrade can breathe new life into an aging machine.
Preventing Overheating Mech Meltdowns
Overheating is a common laptop woe, and heat is a gadget’s worst enemy. It can lead to performance issues or even hardware damage. Here are steps to keep things cool:
- Keep It Clean: Dust is sneaky. Regularly clean your laptop’s vents and fans using compressed air. It helps maintain airflow and cooling efficiency.
- External Cooling: Cooling pads can be lifesavers for your laptop during long gaming sessions or intense work tasks.
- Proper Placement: Always use your laptop on a hard, flat surface to avoid blocking its fans and vents. Lap usage can trap heat.
Dealing with Physical Damage
A drop or bump can spell trouble. Physical damage can affect everything from the screen to the internal components. To minimize risk and fix issues:
- Protective Gear: Invest in a sturdier laptop case or sleeve. It’s a buffer against knocks and scratches.
- DIY Inspection: If damage occurs, conduct a quick check. Ensure the screen, keyboard, and ports are all functioning. Handle with care.
- Professional Help: For serious damage, professional repairs might be necessary. It’s better to fix it right than to let small problems escalate.
Navigating hardware hang-ups doesn’t have to be daunting. Practical steps and proactive care can extend your laptop’s lifespan and keep it operating efficiently, avoiding unneeded stress.
Memory and Storage Troubles

When laptops start acting up, memory and storage issues are common culprits. Whether there isn’t enough RAM to handle tasks or there’s a need to clean out the disk, understanding these problems can significantly boost performance.
Insufficiency of RAM
Running out of RAM can slow a computer to a crawl. This happens when many applications are open at once, each vying for a piece of that sweet memory. Symptoms include slow processing speeds and delays in task execution.
To tackle this, first, check the system’s RAM usage. On Windows, use Task Manager to see which applications are using the most memory. Closing unnecessary apps can free up needed space.
For long-term improvement, consider upgrading the RAM. Increasing RAM can help in running more applications smoothly. Before purchasing, make sure to check the laptop’s maximum RAM capacity.
Here’s a quick glance at RAM issues:
- Symptoms: Slow processing, frequent freezing
- Quick Fix: Close unused apps
- Long-term Solution: Upgrade RAM, if possible
Digging into Disk Cleanup
Storage problems often arise due to cluttered disks filled with temporary files and forgotten downloads. This not only eats up space but can also slow down a laptop.
To get started on a disk cleanup, use built-in tools like Disk Cleanup on Windows or optimize storage options on macOS. These tools can delete temporary files and empty the recycle bin. It’s like a spring cleaning for your laptop.
Creating a system cleanup schedule can help maintain free storage space. Additionally, consider removing large files or using cloud storage for less frequently accessed data.
Some quick tips for disk maintenance:
- Tools: Disk Cleanup (Windows), Storage Management (macOS)
- Actions: Delete temp files, schedule regular cleanups
- Extra Tip: Use cloud storage for large, seldom-used files
By addressing these areas, laptops can run more smoothly and efficiently.
Securing Your Digital Fortress
A laptop’s security is crucial in protecting personal data from malware and other digital threats. Two effective methods to secure your laptop are regular antivirus scans and manual removal of malware.
Antivirus Scans: A Digital Immunization
Running regular antivirus scans is one of the simplest and most effective ways to keep your laptop safe. Antivirus software acts like a digital immune system, scanning your device for suspicious files or activities. It helps identify and remove malware before it causes harm. Users should schedule scans at least once a week for optimal protection. Many antivirus programs provide real-time protection, actively monitoring your system for threats.
Consider using well-reviewed antivirus software with frequent updates to its virus definitions. Updates ensure that the software can detect new threats as they arise. It’s also wise to configure automatic scans during times when the laptop is not in use, like overnight. Top antivirus options include Norton, McAfee, and Bitdefender, known for their comprehensive features and reliability.
Removing Malware Manually
Sometimes, antivirus software might miss stubborn malware. This is where manual removal becomes necessary. Begin by booting your laptop in Safe Mode. Safe Mode runs the computer with minimal programs and can help avoid loading stubborn malware. Once in Safe Mode, access the Control Panel and look for any unfamiliar programs to uninstall.
For advanced users, exploring system files and processes can also help identify malware. Steps to follow: open Task Manager, look for unknown processes, and search online for any suspicious activities. Always back up important data before making changes to system files. Manual removal requires caution, but it can effectively address issues not fixed by antivirus scans.
Software and Updates Symphony

Staying on top of software and updates ensures your laptop runs smoothly. This guide covers maintaining drivers and managing Windows updates to keep everything in harmony.
Keeping Your Drivers In Tip-Top Shape
Outdated drivers can cause hiccups in how your computer performs. It’s like having old socks—they may do the job, but new ones feel way better. Drivers help your computer communicate with hardware like printers or graphic cards.
Regularly update drivers through your device manager or manufacturer’s website. For Windows 10 and Windows 11, here’s a quick way to do it:
- Open Device Manager: Right-click the Start button and select Device Manager.
- Select a Device: Choose the device you want to update, right-click, then select “Update driver.”
- Search Automatically: Allow Windows to find the best driver for you.
Keeping these updated reduces bugs and improves performance. Let Windows do the job, or use trusted software to automate updates.
Managing Windows Updates
Windows updates are crucial for security and performance. Whether you’re jamming in Windows 10 or grooving in Windows 11, it’s important to let these updates in like guests at a party.
Scheduling and Installing Updates:
- Change Active Hours: Set Windows to update when it’s least disruptive. Go to Settings > Update & Security > Change active hours.
- Check for Updates: Regularly click “Check for updates” to see if anything’s pending.
For those who get jittery about forced updates, here’s a tip: Use a metered connection to pause automatic updates.
Following these steps keeps your system up-to-date, minimizing risks and maximizing efficiency.
The Network Tango
Solving laptop network problems can sometimes feel like a dance. Whether it’s the adapter acting up or the router needing a reboot, these steps help keep your connection running smoothly.
Network Adapter Follies
Network adapters are like the unsung heroes of your laptop. They connect your device to the digital world. Sometimes, they can encounter issues that break this connection. First, check if the adapter is enabled. Go to Device Manager, locate Network Adapters, and ensure your adapter is on.
If the internet feels sluggish, try updating the driver. Head to the adapter’s manufacturer’s website to find and download updates. This might seem obvious, but ensuring the Wi-Fi is switched on can solve many problems. Laptops often have a function key or switch for this.
Another good idea is to disable and re-enable the adapter. Right-click on it in Device Manager and choose Disable, then Enable. This reset can fix temporary glitches.
Restart Your Router Rumba
Routers sometimes act up, and a simple restart works wonders. Unplug the power cable, wait for about 30 seconds, then plug it back in. This clears temporary issues without losing settings. Place the router in a central spot for the best signal. Avoid walls, appliances, or other signal blockers.
If the network is still slow, see how many devices are connected. Too many can cause congestion. Prioritize devices that need stable connections by using the router’s settings page. Access it by entering the router’s IP address into a web browser.
Keep the router’s firmware up-to-date for better performance and security. Check for updates via the router’s admin page, usually under Settings or Maintenance. A little tune-up like this can really help keep your network dancing smoothly.
Registry Errors: Finding and Fixing

Dealing with registry errors in a laptop can be nerve-wracking. These errors often occur when something goes wrong in the Windows Registry database, which can lead to poor performance or even crashes.
Before venturing into fixes, it’s crucial to back up the registry. It’s like saving your game progress before facing a big boss fight! You can do this by typing “regedit” in the start menu and selecting “File” > “Export.”
One way to fix registry errors is to manually find and fix them using the Registry Editor. Navigate with caution and identify problematic keys. This requires some expertise but can resolve specific issues directly.
An easier path? Automated tools can scan your system and fix issues. Windows built-in tools or reliable third-party software can handle this. Always backup beforehand for safety.
Here’s a simple checklist to manage registry errors:
- Backup Registry: Essential for safety.
- Manual Fixing: For advanced users.
- Automated Tools: Quick and user-friendly.
- Regular Windows Updates: Reduces potential errors.
When registry errors are fixed, laptops often perform smoother. It’s like a refreshing reboot for your system.
Contacting Support with Style
Reaching out for laptop support doesn’t have to be daunting. Learning when professional help is necessary and knowing how to navigate customer care like a pro can save time and frustration.
Knowing When to Seek Professional Help
Sometimes, laptops just need a little more TLC than you can give. If your laptop has persistent issues like not turning on, overheating, or strange noises, it might be time to call in the cavalry. Attempting DIY fixes for these serious problems can sometimes make things worse. Let a professional take a look instead.
Here’s a quick checklist to know when to turn to support:
- Frequent crashes
- Hardware failures
- Unresponsive software
These issues can indicate deeper problems that a professional should handle. Not only do they have the right tools, but they also know how to avoid making things worse.
Navigating HP and Intel Customer Care
Navigating customer care might feel like a maze, but with the right approach, it’s smoother than you’d think. When dealing with big names like HP or Intel, preparation is key. Remember these tips to make your call effective:
- Have your product details ready
- Model and serial numbers are crucial for quick assistance.
- Jot down your issues
- Keep track of error messages and steps taken.
Engage with their online support options first to save time. Intel provides detailed support through its portal, while HP lists solutions for common issues on their website. These resources can be quicker than traditional support calls, letting you troubleshoot on your own terms.
Final Thoughts
When tackling common laptop issues, it’s like playing detective. You follow the clues and, with a little patience, you can often solve the problem. Whether it’s overheating or software glitches, addressing these issues yourself can be empowering.
Quick Tips:
- Overheating: Ventilation is key. Make sure the fans are not blocked.
- Software Crashes: Keep your operating system updated and regularly scan for malware.
- Battery Problems: Check if settings can be optimized for longer battery life.
Handy Tools:
| Problem | Quick Fix |
|---|---|
| Slow Performance | Clear cache, remove unused programs |
| Unresponsive Keys | Clean the keyboard with compressed air |
Remember, while some issues are straightforward, don’t hesitate to call for professional help if things get tricky. Keeping your laptop in good health can save time and frustration in the long run. Keep calm and troubleshoot on!